It can be annoying to forget your WordPress website password, especially if it makes it difficult for you to get in and administer your site. WordPress, fortunately, offers a straightforward procedure to change your password and recovery management. We’ll guide you through how to reset your WordPress website password in this blog article so you can get back into your site.
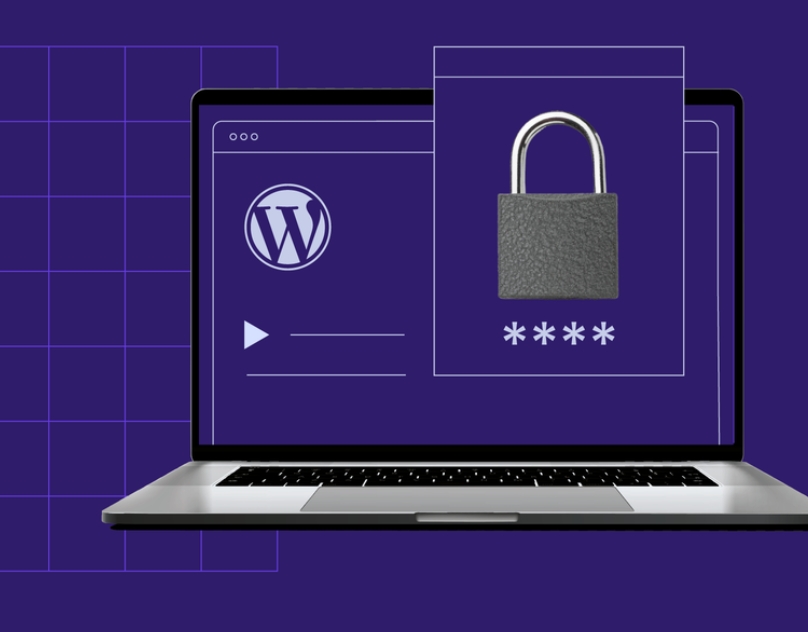
Step 1: visit the login page for WordPress.
You must go to your WordPress website’s login page in order to begin the password reset procedure. “Yoursite.com/wp-admin” or “Yoursite.com/admin” are often the addresses for the login page.
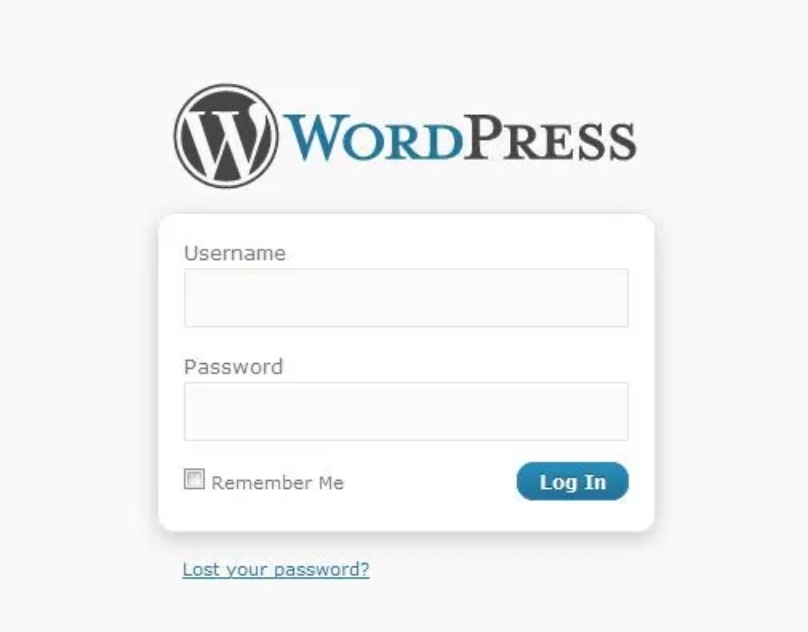
Step 2: Click the “Lost your password?” link.
Search for “Lost your password?” directly below the login form on the login page.Click it to get to the password-reset page.

Step 3: is to enter your login or email address.
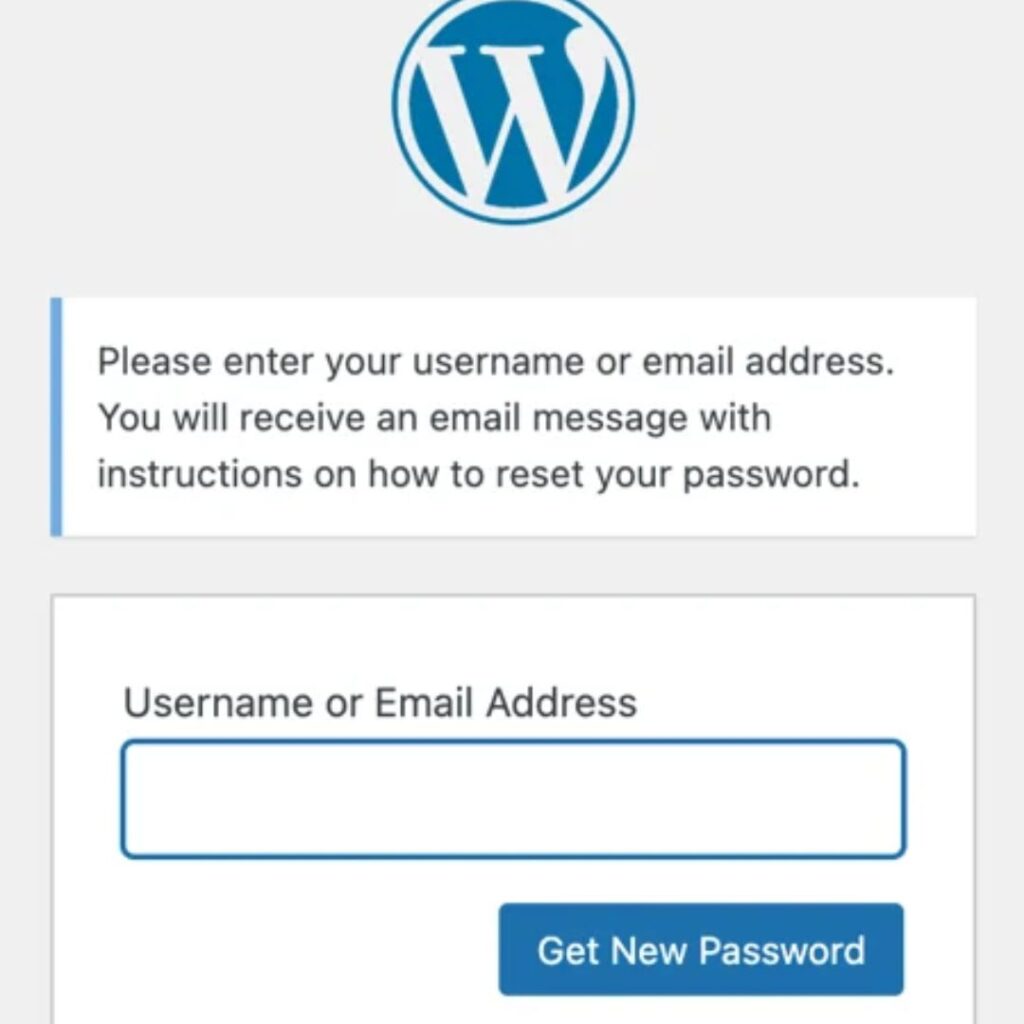
You will be prompted to enter either your username or the email address connected to your WordPress account on the password reset page.After you’ve entered the required information, click the “Get New Password” button.
step 4: Check your email
Your account’s associated email address will get a link to reset your password from WordPress. Check your inbox in your email programme to see whether an email from your WordPress website has arrived.
Step 5: Select the link to reset your password.
You may reset your password using the link in the email. You will be sent to a new page on your WordPress website after clicking the link.
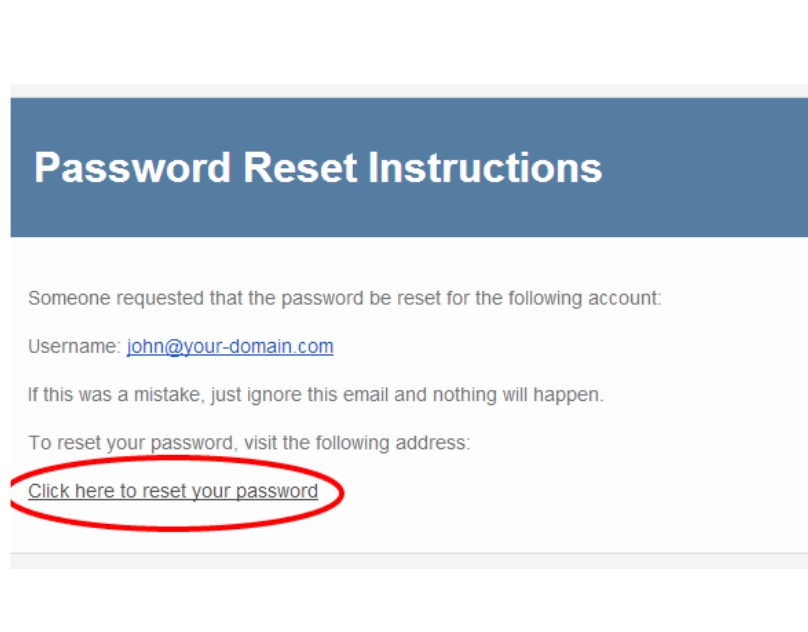
Step 6: Set a new password
You will be required to enter a new password for your WordPress account on the password reset page. Make sure your password is strong by using a combination of capital and lowercase letters, numbers, and special characters. To create and preserve strong passwords, it is advised to use a password manager.
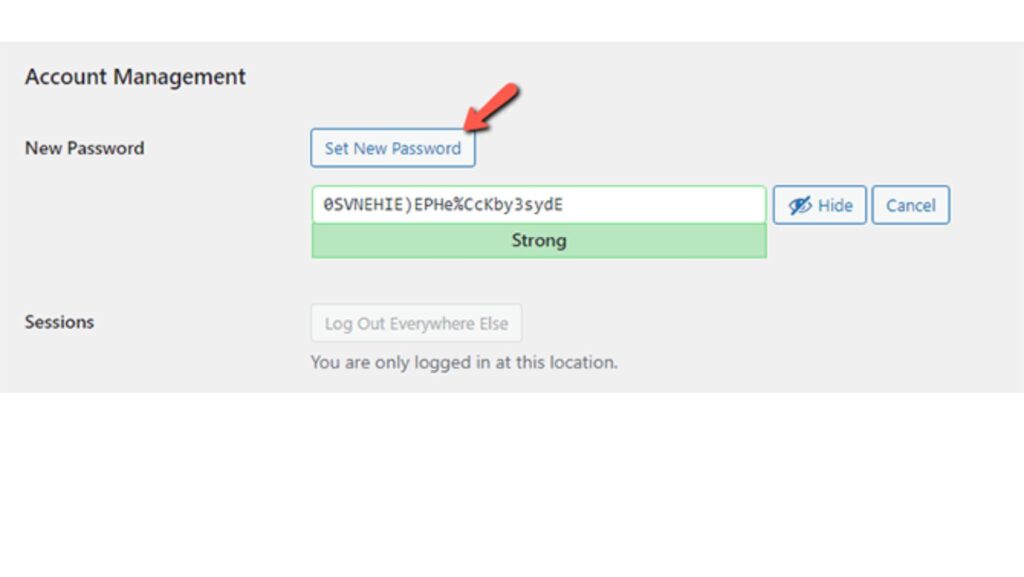
Step 8: Enter your new password to log in.
Then, go back to the WordPress login page and input your username or email address and the freshly generated password. To access your WordPress dashboard, click “Login” after you have supplied the proper information.
Have questions about using TeamPassword? Contact us via email or chat. We’re happy to assist.
It might be unsettling to lose control of your WordPress website due to a forgotten password, but with the WordPress password reset procedure, you can swiftly restore access. You may quickly reset your WordPress website password and resume managing your site by following the instructions provided in this blog article. To increase your overall online security, keep your new password secure and think about using a password manager.
Did you find this article helpful? Then you’ll love our support. Experience the wordpress website maintenance difference today and get a pre-secured, pre-optimized website. Check out our wordpress website maintenance plans today.




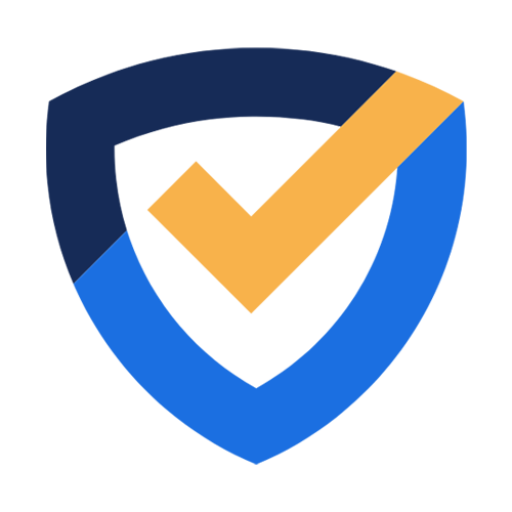
Leave a Reply
You must be logged in to post a comment.