1.Including Links in Your WordPress Site’s Footer

The majority of websites place links to their most significant web pages in the footer area, which is the first thing you’d see. This often contains links to their press, team, about, contact, and other pages.
A footer widget space is included with all widely used WordPress themes. This is what we’ll use to add various widgets and components to your website’s bottom.You must first visit the Appearance » Menus page and select the “build new menu” link in order to add a series of links. After that, give your menu a name and press the “Create Menu” button. Then, from the left column, pick the items you wish to add to the menu, and then click the “Add to Menu” button. Whenever you’re done, save your changes by clicking the Save Menu button. Visit our post on how to construct WordPress navigation menus for more assistance.Let’s put the menu on show in the website footer now that it has been created. Simply add the Navigation Menu widget to your footer sidebar by visiting the Appearance » Widgets page. Choose the footer menu you already made from the drop-down menu after that, and then click the Save button.
You may now access your website and see the links shown in the widget section in the footer of your website.
2. Applying Code to the Footer of WordPress
You might occasionally need to add some code to your WordPress website’s footer area as you manage it.
By manually modifying your theme files and copying the code into the footer.php template, you can add them. This is a horrible strategy, though, as your code will vanish if you update or alter the theme.
Using a plugin is the best way to add code to the WordPress footer.Installing and activating the Insert Headers and Footers plugin is the first step. For further information, see our step-by-step instruction on installing a WordPress plugin.
You must go to the Settings » Insert Headers and Footers page after activation. Your code snippet can be pasted in the “Scripts in Footer” box from here.
3. Include a link to WordPress’s privacy statement
Website owners must include a privacy policy page on their website and link to it from every other page in order to comply with the GDPR and local privacy legislation. We provide WordPress maintenance and support services. you can easily create a privacy policy page with WordPress and then link to it in the footer of your website.
You must first go to the Settings » Privacy page. You’ll see that WordPress has already produced a draft of your privacy policy page.The following step is to edit that page in WordPress just as you would any other page. You can publish that page after adding extra details about your privacy policy as needed. When done, include the privacy policy page in the footer navigation menu.
See our guide on how to install a privacy policy page in WordPress for more information.
4. Inserting the Copyright Date in the WordPress Footer

In the WordPress footer section, you might also want to include a copyright date. Adding the text to your theme settings is one method to accomplish this.
You may quickly add text to your website’s bottom by using a number of popular WordPress themes. By going to the Appearance > Customise page and checking for footer settings in the left panel, you can discover the option. The copyright sign can be created by adding your text using the following format: The copyright sign can be created by adding your text using the following format:
5. In WordPress, remove the Powered by links from the footer.
Several free WordPress themes include a link in your site’s footer that points back to the WordPress website maintenance services. or their own websites.
These links do not have to remain on your website. Since they are outgoing links, having them on every page of your website lowers its SEO ranking.
How many WordPress themes make deleting those links really simple. The option is located on the Appearance page’s “Customise” section. It is typically found behind the footer options panel. The links may, however, be hard-coded in some themes’ theme files without any provision for manual removal. If so, you can delete the links by editing the footer.php file in your theme.
6.How to Add an Instagram Feed to the WordPress Footer
Your website’s footer might be a wonderful area to showcase your most current Instagram photographs if you operate a fashion blog or want to promote your Instagram content.
Installing and turning on the Smash Balloon Instagram Feed plugin is the first step.For further information, see our step-by-step instruction on installing a WordPress plugin.
The next step is to go to Instagram Feed » Settings and select the “Connect an Instagram account” option.
In order to link your Instagram account to your WordPress website, follow the on-screen instructions.After finishing, you can add the Instagram Feed widget to your footer sidebar by visiting Appearance » Widgets. Visit your website after that to view your Instagram feed in the footer. Moreover, Smash Balloon offers plugins that make it simple to add Twitter, YouTube, and Facebook feeds to any page on your website.
7. With WordPress, include a sticky footer bar
Want to add notifications or special offers to the footer area? You can show a banner that stays on the footer of the screen while visitors navigate your page by using a sticky floating footer bar. You’ll need OptinMonster for this. It is the best conversion optimization software available and enables you to turn website visitors who are about to leave into buyers. Also, it has strong display rules, so you may personalise the messages that viewers see in the website’s footer. You must first create an OptinMonster account.Install and enable the OptinMonster plugin on your WordPress website service safter that.Clicking the “Connect existing account” button. After connecting, you must select “Add New” or “Build your first campaign” on the OptinMonster » Campaigns page. You must select “Floating Bar” as your campaign type on the following screen before selecting a template. This will direct you to the drag-and-drop campaign builder on OptinMonster. You may create your footer bar from here. To alter any element, just point and click on it. To add additional blocks, just drag them over from the left column. Simply click the Publish tab to publish your campaign whenever you are done tweaking it. In order to leave the campaign builder and go back to your WordPress website, click the close button after that.In order to recover sales from abandoned carts, OptinMonster may also be utilised to build a slide-in footer popup, add countdown timers, and provide targeted footer alerts.
8. Include social media icons in your WordPress footer
Including social media icons in your WordPress theme’s footer is another effective method to make use of that area.
Installing and turning on the Social Icons Widget plugin is easy. The Social Icons widget should be added to your footer widget area after activation by visiting the Appearance » Widgets page. The plugin provides numerous choices for selecting colours, icon styles, button types, and other things. Simply add the social media icons and substitute your personal social media profiles for the URLs.Don’t forget to visit your website after pressing the save button to see it in action. Bonus: Does your brand need greater social engagement? To increase your audience, look at these top WordPress social media plugins.
9. Add a Phone Number to the Footer of WordPress
Including your phone number in the WordPress footer area would make it easier for customers to contact you if you offer sales and customer service over the phone.
You will require a business phone number for this. The finest business phone service for small enterprises is Nextiva, which is what we advise utilising.
It also enables you to enjoy cutting-edge services like call forwarding, the usage of the same number across many handsets and devices, and call management from any device with an internet connection.There are several ways to add your phone number to your website once you have it. The WP Call Button plugin installation and activation is the simplest. Visit the Settings » WP Call Button page after activation to set the plugin’s preferences. The ‘Call Now Button Status’ should first be set to active. Next, enter your phone number and select the location where you want the button to appear. Don’t forget to click the save changes button to save your settings after you’re done.
10. In the WordPress footer, include a contact form.
Your WordPress website’s footer doesn’t have to lead nowhere. Fill up a contact form to give your customers a chance to continue the dialogue.
Installing and activating the WPForms plugin is simple. You can effortlessly put a contact form anywhere on your website, including the footer, thanks to the finest WordPress contact form plugin.
After activation, construct your contact form by going to WPForms » Add New page. Give your form a name and choose the Basic Contact Form template. The standard contact form fields will then be loaded into the form builder by WPForms. Any field can be edited, moved, or =deleted by clicking on it. Moreover, you can add new fields using the left column.When you’re through modifying, click Save to publish your form and leave the form builder. In order to add the WPForms widget to your footer area, go to Appearance » Widgets. Next, choose the earlier-created form from the drop-down option and press the Save button. Now that you have visited your website, you can see the contact form in the footer section. We sincerely hope that this post has assisted you in learning what to include in your WordPress footer to increase its usefulness. You might also want to check out our article on enhancing the speed and functionality of your WordPress website, as well as our professional recommendation of the top WordPress plugins for your website.Please subscribe to our YouTube channel for WordPress video tutorials if you enjoyed this article. Moreover, you may find us on Facebook and Twitter.





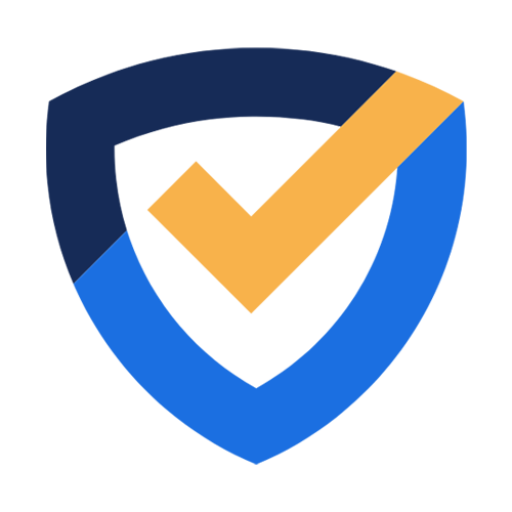
Leave a Reply
You must be logged in to post a comment.